
| Marque | Amazon |
| Année de sortie | 2015 |
Nous avons reçu la nouvelle liseuse haut de gamme d'Amazon qui vient juste de sortir sur le marché : Le Kindle Voyage. Nous voulions nous rendre compte si la nouvelle fonction PagePress ajoutée sur ce modèle et la finesse de l'appareil justifiait une telle différence de prix par rapport au Kindle PaperWite vendu quant à lui 60 euros moins cher.
|
Cette liseuse en bref !
|
Les +
Les -
|
Comparez ci-dessous les offres (non-exhaustives) fournies tous les jours par nos partenaires (référencés contre rémunération). Les résultats sont triés par défaut par prix TTC.
Engagement Touslesprix.com : Aucune offre ne peut bénéficier d'un positionnement plus avantageux en échange d'une rémunération.
La liseuse est livrée avec une documentation et un câble de recharge USB.
.jpg) |
.jpg) |
 |
|
Le Kindle Voyage, comme de nombreuses autres liseuses, a une taille de 6 pouces ce qui la rend comparable à un livre de poche. L'écran est noir et gris effet sablé en fond à la manière de ce qui pouvait se pratiquer dans les années 80 sur les premiers ordinateurs noir et blanc, en tout cas ce que j'ai connu. Je vous rassure tout de suite, c'est normal, aucune liseuse qui se respecte ne propose aujourd'hui de la couleur ... et c'est bien dommage ! Un mode couleur eut été utile notamment pour rendre la navigation dans la bibliothèque de livres qui s'effectue par l'image de leur couverture, plus sympathique.
Côté finesse, le Kindle Voyage est la plus petite liseuse produite à ce jour par Amazon, avec 7,6 mm d'épaisseur. Son poids plume est quant à lui de 180g. A l'arrière de l'appareil un unique bouton vous permet d'allumer ou d'éteindre la liseuse.
 |
 |
La mise en place de l'étui Origami, spécialement dédié au Kindle Voyage, est tout à fait simple. Une sorte d'aimant dans son fond permet d'accrocher le Kindle sans effort. Ensuite, le pré pliage de la partie de l'étui qui se referme sur le kindle permet de faire tenir l'appareil sur une table devant soi.
 |
 |
 |
 |
Nous allumons l'appareil, l'écran d'accueil apparaît. L'assistant nous invite rapidement à répondre à quelques questions. Le premier écran de configuration nous demande de choisir parmi les 16 langues proposées. Nous sélectionnons naturellement le français. Avec le doigt, nous mettons l'option "français" en surbrillance puis nous cliquons sur "suivant" en bas de l'écran. Rien de bien compliqué jusque-là, vous verrez par la suite ... que la configuration est bien pensée et simple.
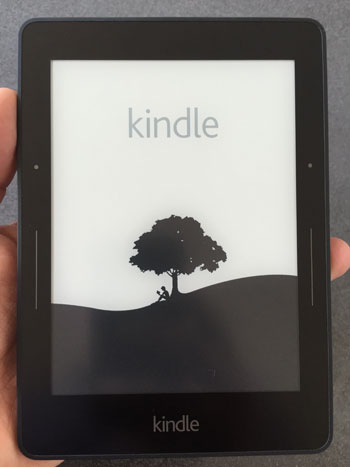 |
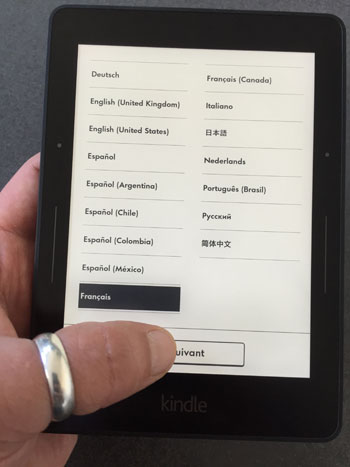 |
Une barre de progression semble charger le système pendant plusieurs secondes, puis il nous est présenté un premier d'écran d'information qui résume les fonctionnalités du nouveau système. Amazon annonce la couleur avec la nouvelle résolution de cette tablette (qui est d'ailleurs également en place sur le dernier Kindle Paper White) : "Affichage 300 PPP haute résolution".
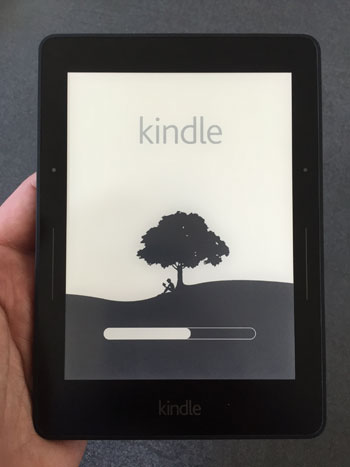 |
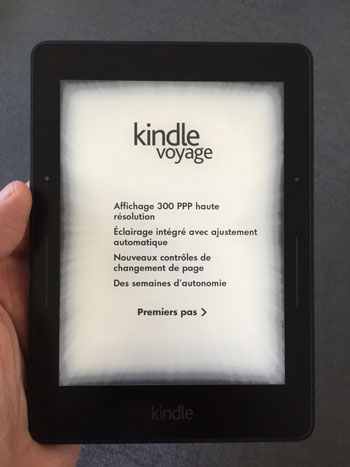 |
Une fois touché sur "Premier Pas", le système nous demande ensuite de configurer le Wi-fi. Il détecte d'ailleurs sans difficultés particulières notre réseau. A noter, que notre version de Kindle Voyage n'intègre pas de 3G (fonction disponible sur un autre modèle), l'option Wi-fi est donc la seule qui nous permettra de rester en contact avec le Web et le cloud (nous verrons plus tard de quoi il s'agit). Nous entrons donc la clef wep (clef de sécurité de votre box) qui correspond puis nous touchons pour finir le bouton "Se connecter".
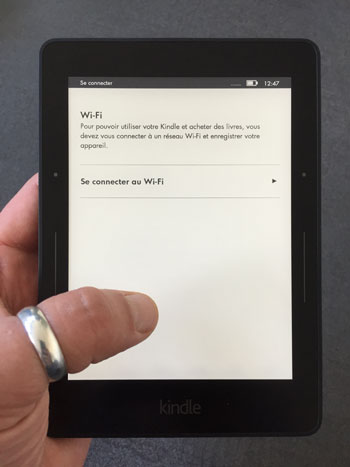 |
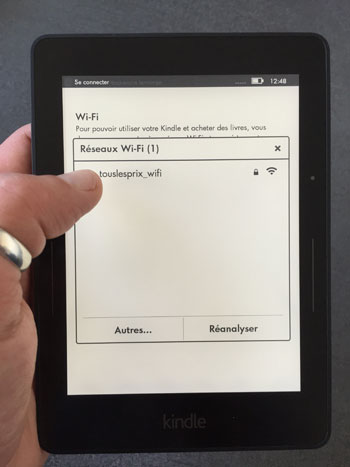 |
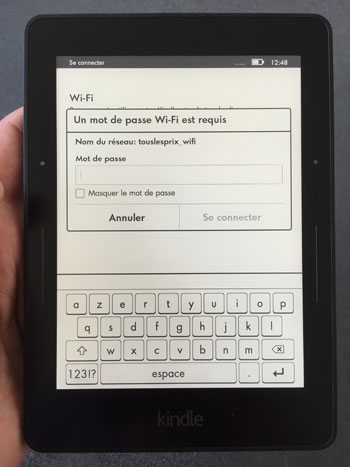 |
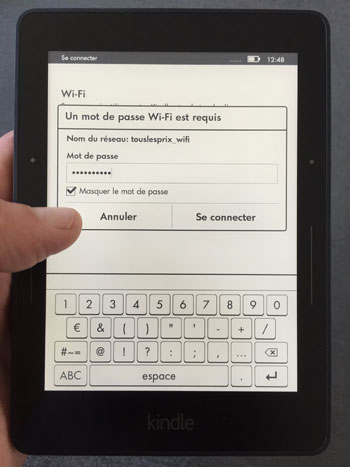 |
Nous voici donc arrivé sur un nouvel écran qui nous invite à utiliser la liseuse avec un compte Amazon. A noter, que nous n'avons rien eu à faire, le compte avec lequel nous avons commandé le Kindle sur le site d'Amazon est automatiquement pris en considération avec l'option "Utiliser un compte Amazon existant". L'écran suivant nous propose de continuer la configuration, nous vérifions que l'heure fournie est la bonne, le cas échéant nous aurions pu la modifier avec le lien "Toucher ici pour régler l'heure"
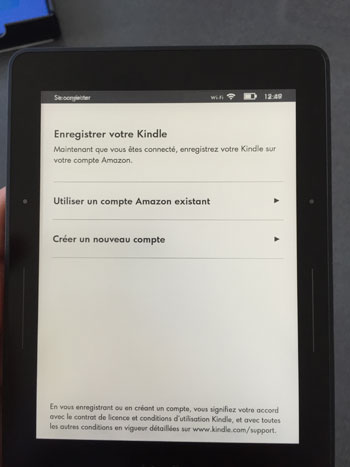 |
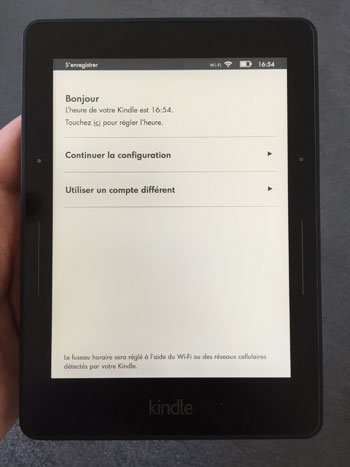 |
Nous passons à l'écran suivant qui nous propose d'associer un compte Twitter ou Facebook, nous répondons "Se connecter plus tard" ... pour arriver enfin sur un didacticiel plutôt bien fichu qui va nous informer des fonctions de bases pour utiliser la tablette.
Prenez un peu de temps pour bien lire les diférentes étapes, si vous n'êtes pas un utilisateur averti de ce type de tablette, il vous sera très utile pour bien démarrer.
Nous nous arrêtons quelques instants sur la photo de droite ci-dessous, elle présente les zones tactiles du Kindle que vous utiliserez fréquemment pendant la lecture d'un livre. Une touche dans la petite zone située en bas à gauche de l'appareil permet de revenir à la page précédente, une touche dans celle en bas à droite d'aller sur la page suivante. En tapant du doigt la zone du haut vous pourrez accéder au menu principal de l'appareil quel que soit l'endroit où vous vous situez (y compris pendant la lecture d'un livre).
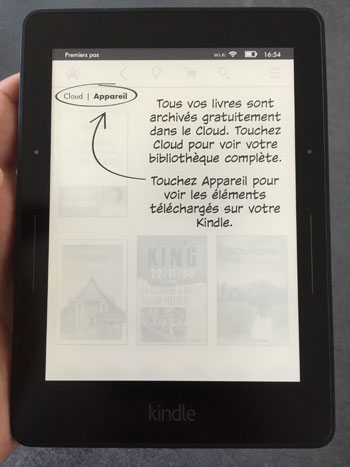 |
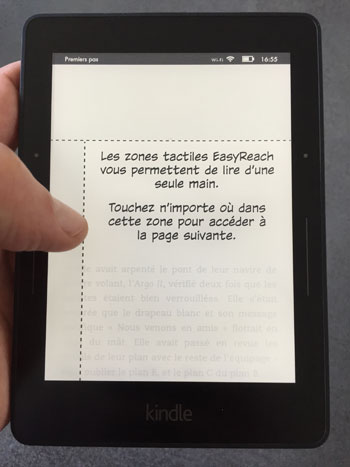 |
Le système nous présente maintenant la fonction PagePress qui est disponible uniquement sur ce modèle. Situés sur les deux bords de l'appareil une grande ligne et un point. La ligne vous permet d'accéder à la page suivante et le point de retourner sur la page précédente. Là, nous ne sommes absolument pas convaincus de l'intérêt de ces touches supplémentaires, à l'utilisation il est bien plus pratique d'utiliser les zones d'écrans Easy Reach (écran ci-desssus). De plus, il est assez perturbant d'avoir les 2 boutons retour et avance d'un même côté de l'appareil.
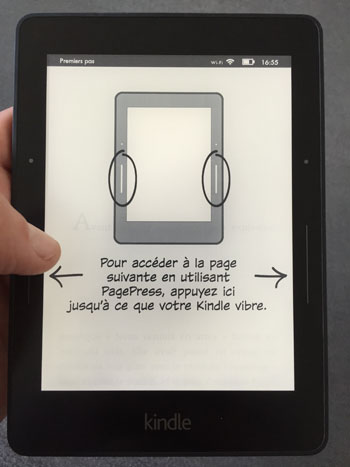 |
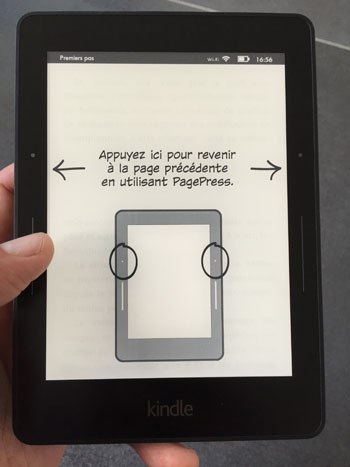 |
Nous voici maintenant en présence du menu principal du kindle, sur cette barre d'outils qui sera accessible simplement en tapant sur le haut de l'écran tactile découvrons les fonctions des icônes présentées.
Dans le menu du haut vous découvrez de gauche à droite :
Parmi ces menus du haut, voici la fenêtre qui s'ouvre lorsque vous touchez l'icône "Ampoule" qui permettra de paramétrer la luminosité de l'appareil en fonction de vos besoins. Quelques conseils d'utilisation vous sont prodigués dans la boîte de dialogue. Vous pouvez modifier l'intensité de la lumière en jouant sur le curseur vertical. Moins il y a de lumière autour de vous et moins il faut en mettre sur le Kindle, et inversement plus il y en a dans la pièce et plus vous en mettrez : le principe étant de ne pas avoir trop de différences entre l'éclairage de l'écran et celui de l'environnement extérieur. Une case à cocher (non cochée par défaut) nommée "Luminosité automatique", vous permet de laisser l'appareil choisir de lui-même la bonne intensité lumière en fonction de la situation, si cette option ne vous convient pas vous pouvez toujours la désactiver quand vous le souhaitez.
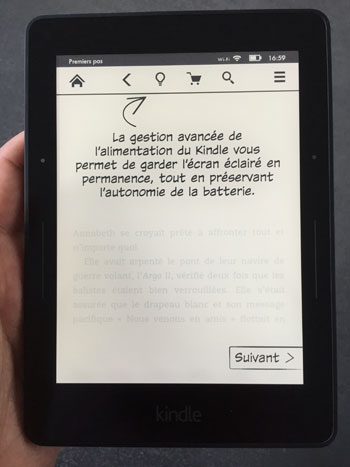 |
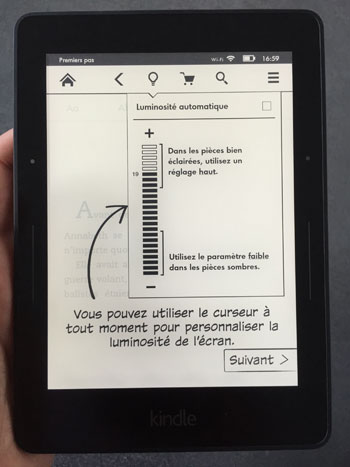 |
Dessous ce premier menu, se situe un menu contextuel que vous observerez quand vous serez en train d'effectuer une lecture. La première des options correspond à l'indication "Aa". Elle permet de modifier la taille des caractères ou les différentes polices. A noter que nous ne voyons pas la police Bokerly pourtant annoncée sur cette version par Amazon ! Peut-être viendra elle à l'issue d'une mise à jour ? C'est Caecilia qui est sélectionnée par défaut, qui est toutefois visuellement très agréable. Vous pourrez aussi facilement augmenter ou diminuer la taille des caractères, jouer sur les interlignes ou encore sur les marges.
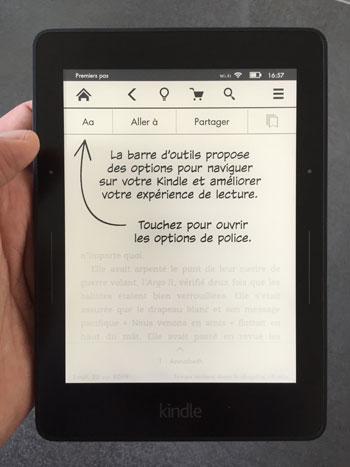 |
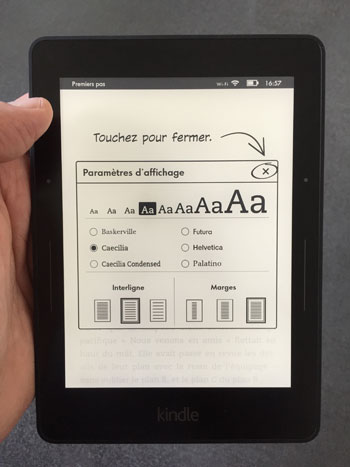 |
Nous arrivons maintenant à l'écran d'accueil accessible à l'aide de l'icône "Maison" à n'importe quel moment. Ce qui peut être déroutant pour un utilisateur habitué à une tablette tactile, c'est que la navigation entre les différents menus ou éléments n'est pas fluide, de plus l'effet noir et blanc sur les menus d'actions est plutôt triste et austère. Nous pensons que cela vient de l'écran dont l'affichage est dédié à la lecture qui pénalise ainsi la navigation. Il n'empêche que c'est un sujet sur lequel les constructeurs devraient réfléchir pour rendre celle-ci plus agréable.
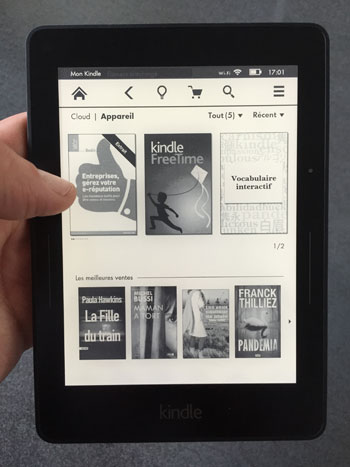 |
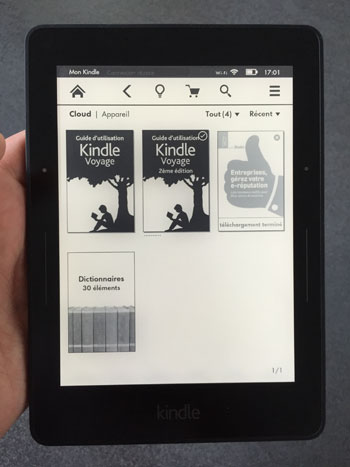 |
Il est important de bien comprendre cette notion de cloud / appareil. Vous allez acheter des livres numériques, il convient donc de bien y faire attention de manière à ne pas les égarer. Vous allez voir, c'est très facile à comprendre. Vous disposez avec cet appareil de 2 espaces de stockages le premier nommé Cloud est un espace qui ne se situe pas sur l'appareil lui-même mais à distance : il est enregistré directement sur un ordinateur appartenant à Amazon dans un espace qui vous est propre. Le second nommé Appareil, recense tous les livres qui sont à l'heure actuelle stockés directement sur le Kindle Voyage, ceux-ci vous pourrez les consulter sans connexion internet par la suite.
Lorsque vous allez acheter un livre directement avec le Kindle Voyage, ce dernier va automatiquement se positionner dans les 2 espaces Cloud et Appareil. Si vous souhaitez supprimer ce dernier de l'appareil pour x raisons, parce que vous avez fini sa lecture par exemple, vous allez opérer de cette manière.
Vous allez tout d'abord poser votre doigt sur le livre en question et le maintenir ainsi quelques secondes, une page va apparaître vous demandant d'effectuer des actions sur le livre. Ici, il s'agissait d'un extrait que nous avons téléchargé gratuitement, donc le système nous demande si nous souhaitons l'acheter, l'ajouter à une collection (vous pouvez en effet gérer des collections en les créant à partir du menu "hamburger" en haut à droite de l'appareil). Le menu qui nous intéresse est "supprimer cet extrait" (ou ce livre dans le cas d'un document complet).
 |
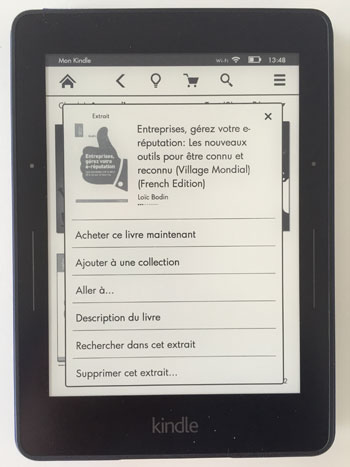 |
Nous cliquons donc sur supprimer et obtenons l'écran suivant. Il nous propose 2 options la première celle de supprimer l'extrait de l'appareil uniquement, et la seconde de la supprimer de tous les endroits (Cloud et Appareil).
 |
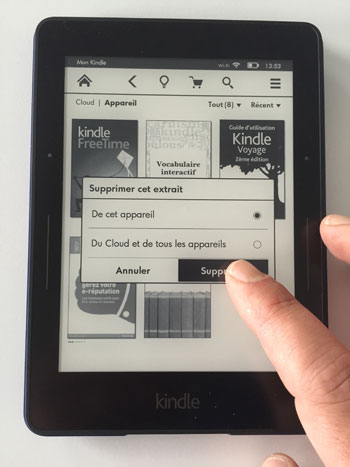 |
Nous sélectionnons la première possibilité, ce qui a pour effet de faire disparaître le livre de notre liste "Appareil", par contre, remarquez qu'il est toujours présent dans la zone Cloud.
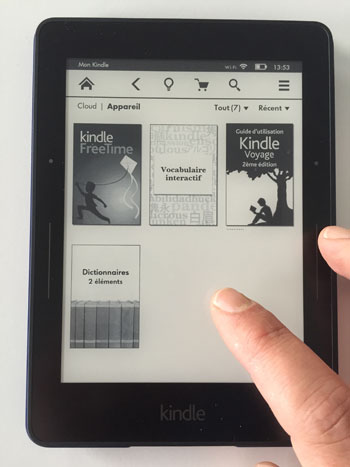 |
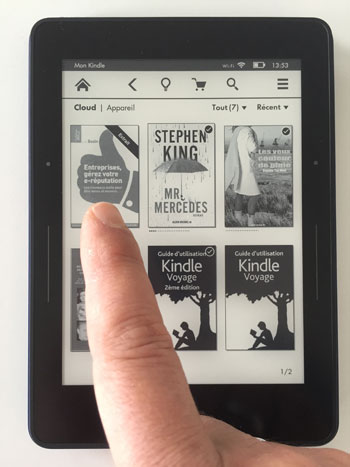 |
Pour réactiver le livre ou l'extrait sur l'appareil, il faudra aller dans la zone Cloud et simplement toucher le livre, ce qui provoque son téléchargement en local et le fait réapparaître dans la zone "Appareil". Le Cloud vous permet donc d'utiliser un espace de sauvegarde gratuit en ligne, ce qui évite de surcharger le stockage local du Kindle.
Pour parcourir les livres disponibles vous avez deux options possibles : soit vous utiliserez l'icône caddie du haut de l'appareil pour naviguer dans les catégories proposées, soit directement l'icône loupe pour effectuer une recherche d'un auteur ou d'un nom de livre.
Ci-dessous la page de gauche correspond à une touche sur l'icône "Caddie", et celle de droite à une recherche de l'auteur "Stephen King" suite à une touche sur l'icône "Loupe". A noter que lorsque vous effectuez une recherche, celle-ci vous proposera des résultats dans l'appareil, en ligne sur la boutique Kindle, dans le dictionnaire installé par défaut ou encore sur Wikipédia. A propos de cette recherche, on a identifié un léger problème, on ne peut pas rechercher sur des livres en français uniquement (en tout cas nous n'avons pas trouvé l'option pour le faire), ce qui peut-être pénalisant sur des recherches d'auteurs internationaux : par exemple, pour Stephen King, dans les premiers résultats de recherche apparaissent des livres en anglais.
A noter que le Kindle Voyage, dispose d'un navigateur expérimental, le nom a bien été choisi ... attendons que la marque améliore un peu ce dernier pour en parler ... en noir et blanc, avec les scintillements d'écrans, et un affichage de page pas toujours correct ... on a fait mieux du temps de internet Explorer 3.1.
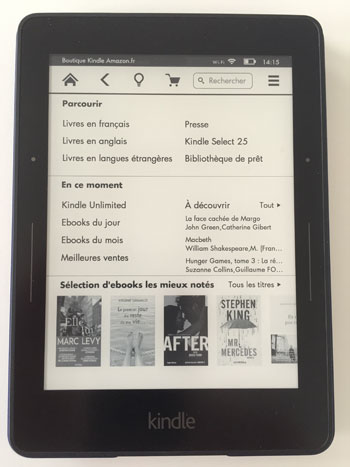 |
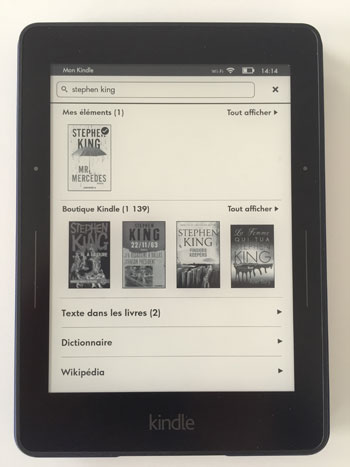 |
Vous obtenez ainsi dans ces deux cas des listes de livres, à noter que vous pouvez faire glisser les listes de livres présentées avec le doigt pour en découvrir d'autres sur la droite. L'option "Tout afficher" ou "Tout" vous permet d'ouvrir une page dédiée contenant tous les résultats de la zone.
En touchant un des livres, vous pourrez consulter sa fiche détaillée. A noter qu'Amazon propose un abonnement nommé Kindle Unlimited qui vous permet de bénéficier pour 9,90 euros par mois, d'un nombre important d'ouvrage à lire. Nous avons souscrit à cette offre qui nous a été proposée gratuitement pendant 30 jours, c'est la raison pour laquelle dans l'image de droite ci-dessous, on nous propose de lire pour 0,00 €, ce livre faisant partie de l'offre. Sur le principe nous trouvons, plutôt intéressant cet abonnement, par contre la plupart du temps les derniers livres intéressants ne font pas partie de cette offre, et s'ils vous intéressent vous serez forcé de les acheter directement. Lors de la navigation (écran ci-dessus à gauche), vous pouvez visualiser avec l'option du même nom "Kindle Unlimited ... A découvrir", tous les livres disponibles avec cet abonnement : à vous de juger si l'option peut vous convenir.
Si vous souhaitez souscrire à cette offre, c'est assez simple : un logo "Kindle unlimited" apparaît dans les listes de livres, il suffira de cliquer sur le bouton du même nom dans la fiche du produit, pour en bénéficier la première fois.
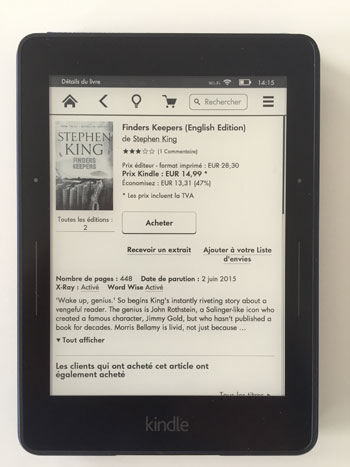 |
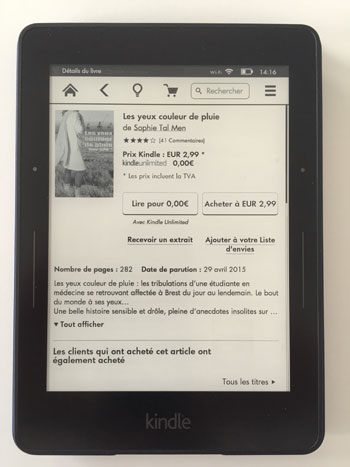 |
Passons maintenant au plus important de tout : la lecture d'un livre. Amateurs de sensations fortes, nous avons téléchargé et acheté "Monsieur Mercedes" de Stephen king. L'opération d'achat s'est effectuée sans problème. Une fois acheté, le livre apparaît dans les zones appareil et Cloud de notre Kindle. Il suffit simplement de taper dessus avec le doigt pour l'ouvrir et découvrir les premières pages. Par défaut la taille des caractères installés nous convient parfaitement, la navigation entre les pages se fait de manière aisée (mais pas en utilisant le PagePress), via un simple toucher à gauche ou à droite de l'écran.
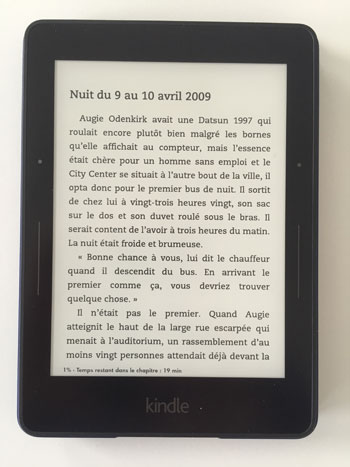 |
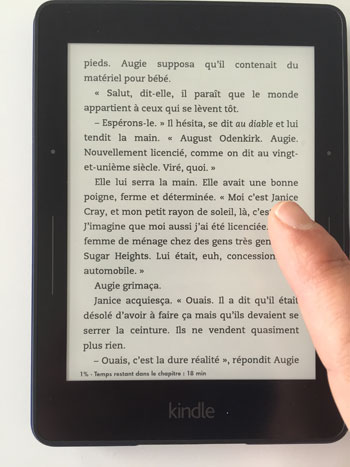 |
Ce qui paraît essentiel lorsque l'on entame la lecture d'un livre, à moins de ne prendre aucune pause de bout en bout (ce qui vous posera sûrement des problèmes d'ordre digestif), c'est la fonction marque page. Celle du Kindle est très simple à utiliser, vous pouvez marquer une ou plusieurs pages comme bon vous semble. Il faut toucher l'extrémité haute / droite de l'écran, pour voir l'ancre marque page apparaître à l'écran. Attention, c'est bien à l'extrême droite qu'il faut taper, sinon vous ouvrirez le menu du Kindlle contextualisé à la lecture.
L'icône "+" vous propose de marquer la page en cours de lecture. Comme vous le voyez ci-dessous nous avions déjà marqué le début du chapitre 21.
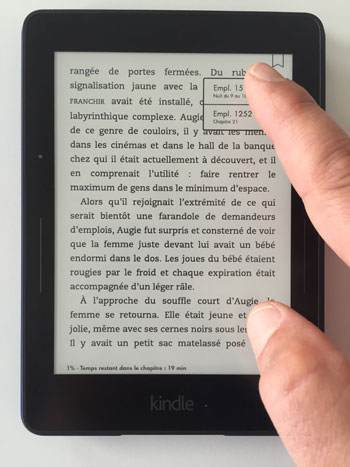 |
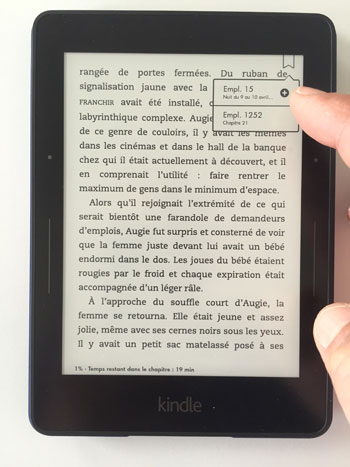 |
Si l'on clique sur cette marque, on visualise un aperçu de la première page du chapitre 21 à l'écran, pour s'y rendre il suffira simplement de toucher cette page qui s'affiche à l'écran. Sur un emplacement déjà marqué, l'icône "+" se trouve remplacé par une croix "X" qui permet de supprimer la marque.>
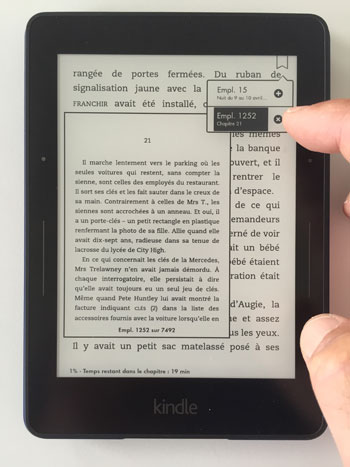 |
.jpg) |
Remarquez que tout en bas de la page s'affiche la progression de votre lecture. L'affichage de cette zone peut être paramétrée dans l'icone hamburger du haut sous le menu "Progression de la lecture", vous aurez ainsi accès à 4 possibilités d'affichage :
Passons maintenant au menu contextuel qui est proposé pendant la lecture. Pour l'activer, il suffit de taper le haut de l'écran. Vous pourrez modifier la taille et l'aspect de la police de caractères avec le menu "Aa" (que nous avons vu plus haut), puis parcourir les chapitres en utilisant l'option "Aller à". Vous pouvez aussi partager sur les réseaux sociaux et enfin accéder au marque-page (accès identique à celui que nous venons de voir). Pour le reste du menu au-dessus, c'est celui classique du Kindle.
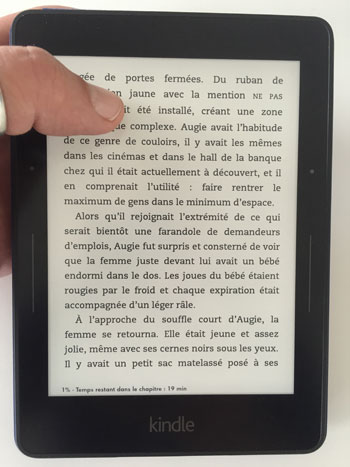 |
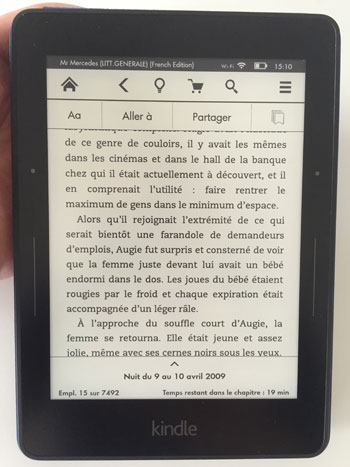 |
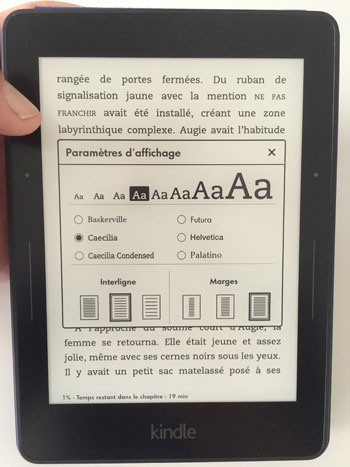 |
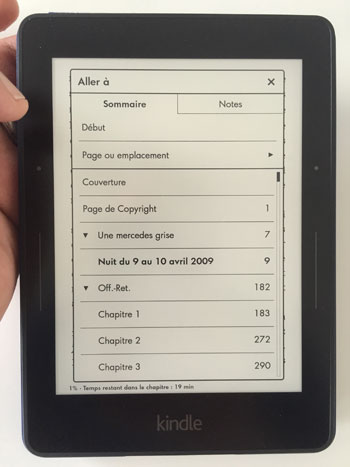 |
Si pendant la lecture il y a un mot que vous ne comprenez pas, le dictionnaire peut vous montrer sa définition. Laissez votre doit appuyé sur le mot en question, puis relâchez, une boîte d'information s'ouvre alors sur la définition du mot dans le dictionnaire interne, un second onglet vous permet également de scruter le mot sur Wikipédia. Pour sortir ensuite de ce menu, il suffit de toucher en dehors de celui-ci.
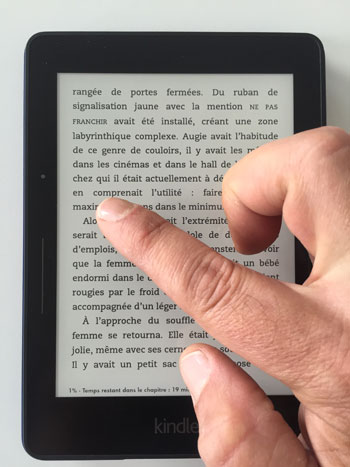 |
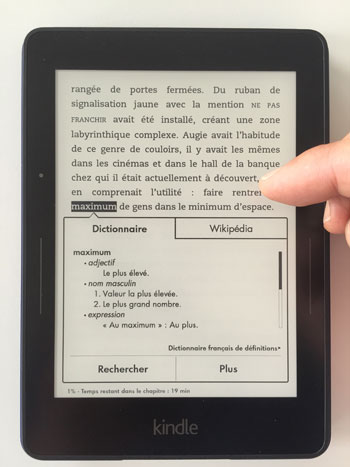 |
Vous pouvez à tout moment associer des notes à des lignes de texte d'un livre. Vous employez un peu le même principe que précédemment vous touchez le premier mot qui doit être inclus dans la note, puis sans relâcher le doigt vous avancez sur le ou les lignes à sélectionner. En enlevant le doigt un menu contextuel s'affiche alors. Il vous permet d'ajouter une note, de Surligner, de Partager ...
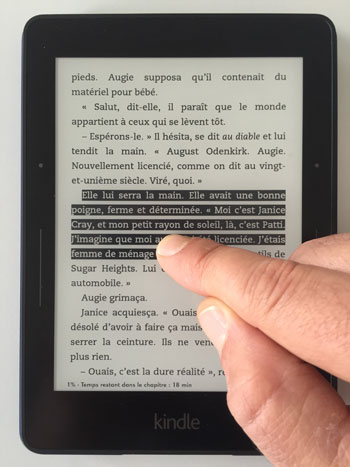 |
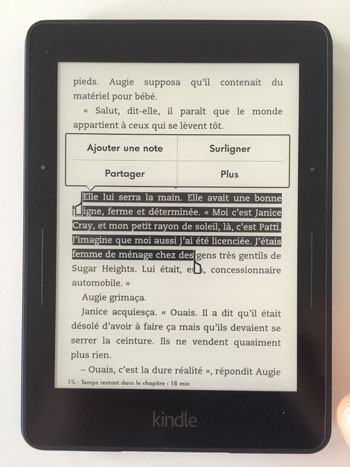 |
Nous nous concentrons ici sur l'option "Ajouter une note", nous tapons dessus doucement ce qui fait apparaître une boîte ainsi qu'un clavier virtuel au bas de l'écran qui nous invite à entrer du texte : ce que nous faisons. Nous avons laissé la faute "exemplede note", pour montrer que nous nous y sommes pris à plusieurs fois pour entrer 3 mots. Ceci est lié principalement aux gros doigts du testeur, en voulant aller vite il manque régulièrement une ou plusieurs lettres - mais c'est bon à savoir, nous ne sommes pas sur une taille d'écran habituelle de type tablette, donc l'écriture peut vite s'avérer délicate. Nous entrons notre texte puis nous faisons sauvegarder.
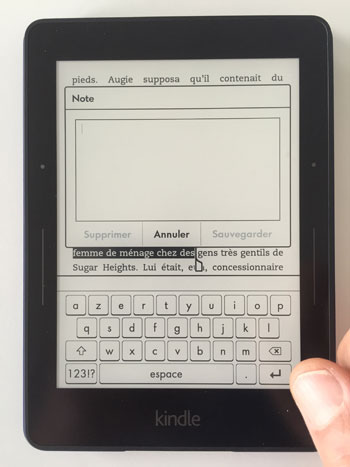 |
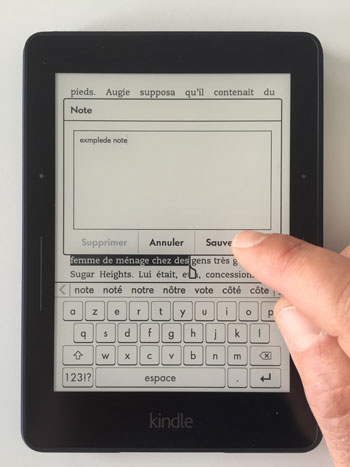 |
Comme vous le voyez sur l'écran de gauche ci-dessous, un petit "1" se positionne en indice à côté du texte que nous venons d'annoter. Pour retrouver ensuite la note ainsi que sa position, il suffit de réactiver le menu contextuel du haut, de sélectionner l'option "Aller à", puis d'activer l'onglet "Note" Ecran de droite ci-dessous.
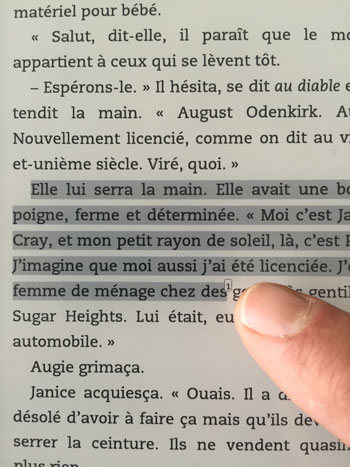 |
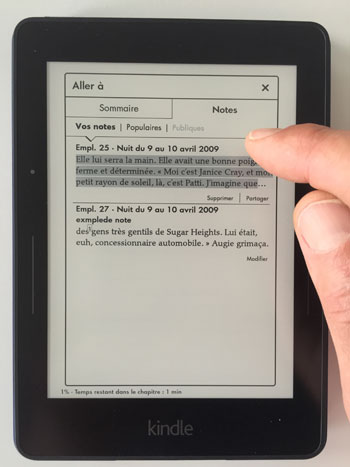 |
Voilà terminé ce test du nouveau Kindle Voyage qui nous aura enchantés. Même s'il vous a paru assez long, nous n'avons pas parcouru tous les aspects et fonctions que recèle cette tablette, seuls ceux que nous avons jugé utiles pour la navigation et la lecture ont été montrés.
N'étant pas coutumier de liseuses numériques et étant plus des utilisateurs acharnés de tablettes tactiles, nous avons eu quelques désillusions au départ concernant la fluidité de l'écran pendant la navigation et le manque de couleurs mais finalement on s'y fait assez vite ... et on comprend que le rôle premier de cette tablette est avant tout d'être une liseuse ... l'envie même de nous remettre à lire nous a pris. Par contre, on peut se demander toujours pourquoi Amazon propose des livres à images (Magazines ou BD) qui n'ont aucun intérêt via une lecture en noir et blanc.
Concernant le prix de l'appareil, on peut également s'interroger sur l'intérêt d'un tel produit bien plus cher que le Kindle Paper White dont la nouvelle version sortira le 30 juin prochain. Puisque la différence se fait principalement sur la fonction PagePress (pour laquelle nous n'avons trouvé aucun intérêt par rapport à la navigation classique, bien plus pratique) et la finesse de l'appareil.
Voici en résumé ce que nous avons pensé de cet appareil. Au-delà de toute considération de prix, l'appareil est bien pensé et vous donne accès à des millions d'oeuvres numériques. Nous avons donc hâte de tester le Kindle Paper White qui sortira le 30 juin prochain !
Pour finir, voici en résumé les caractéristiques principales du Kindle Voyage
| Caractéristiques techniques | |
| Ecran | 6 pouces |
| Anti-reflets | Oui |
| Résolution | 300 ppp |
| Définition | 1072 x 1440 pixels |
| Dimensions | 162 x 115 x 7,6 mm |
| Poids | Wi-fi : 180g, Wi-fi + 3G : 188g |
| Stockage | Appareil : 4 Go + Gratuit sur le Cloud d'Amazon |
| Temps de charge | 3 heures |
| Formats supportés | Kindle Format 8 (AZW3), Kindle (AZW), TXT, PDF, MOBI non protégé, PRC natif ; HTML, DOC, DOCX, JPEG, GIF, PNG, BMP converti |
| Garantie | 1 an |